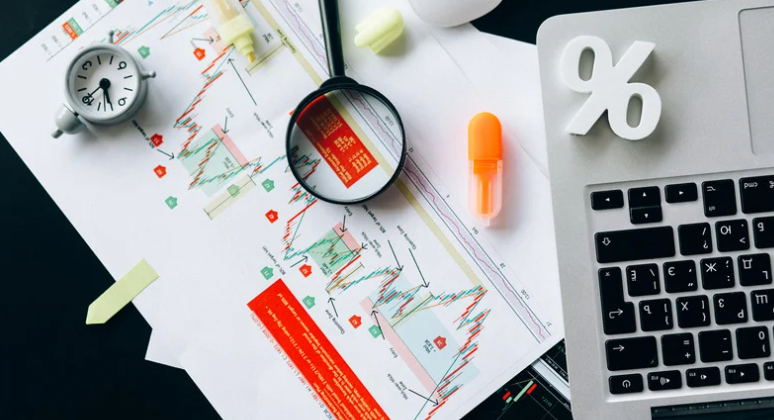Table of Contents
Thunderbird and Outlook are both very popular and useful email clients. Thunderbird is a free email client, so it is widely used by personal users. Outlook is a Microsoft product that is distributed for a fee but is preferred by most professionals.
For business purposes, Outlook is mainly preferred by medium or small business users due to its advanced features and easy-to-use interface. Every IT organization uses a desktop email client to exchange business correspondence, which suits them by management and budget criteria. However, the corporate requirements totally change when they find some new convenient solutions.
In this article, we will tell you how to export Thunderbird emails to Outlook with ease. For this purpose, we will mostly focus on the three following methods:
- Convert Thunderbird to Outlook using IMAP
- Export files using the drag and drop method
- Migrate using a third-party Thunderbird to PST converter
How Do I Migrate From Thunderbird to Outlook?
1. Convert Thunderbird to Outlook via IMAP

Link your Gmail account to Thunderbird using IMAP. If you don’t know how to do it, follow these simple steps:
- Log into your Gmail account
- Click on the setting option
- Select POP/IMAP forwarding
- Enable the IMAP server
Now, open the Thunderbird account settings and, under the “Create a new account” button, click on Email. Fill in all valid details in the Mail Account Setup window and click to continue. A new pop-up opens in the same window; enable the IMAP server and press the Finish button. Your account has been linked with Gmail on Thunderbird.
- Now, create a folder in your Gmail account and export your data from Thunderbird to Gmail;
- Check your Gmail account and confirm whether all data has been exported or not;
- When all data is exported, link the MS Outlook and Gmail with the IMAP server;
- And download all the data from Gmail.
As you can see, this process is really tricky and unreliable, so we don’t really recommend exporting your data in this way.
2. Drag and drop method

The idea of this method is to export Thunderbird data in EML format, and then import it into MS Outlook. For this purpose, follow the below instructions:
- Create a new folder on the desktop (give the folder a suitable name);
- Open the Thunderbird messages you want to move to Outlook;
- Now use drag and drop to move all selected emails from Thunderbird to a new folder;
- Open MS Outlook;
- Use the drag and drop method to move all content to the Outlook folder.
Please note: this conversion method is only suitable for MS Outlook 2016-2013 or 2010. But if you have a huge volume of letters and many folders, there is no clear answer to how long the conversion process will take.
There are many disadvantages concerning both of the above methods. A complete transfer of the data is not guaranteed. To fix these shortcomings, let’s move on to the next method. This is the safest and most useful method of moving Thunderbird emails to Outlook.
3. Use a third-party tool
The migration process is too complicated if we don’t know a lot about email services and don’t understand how they work. In that case, we need some third-party custom software. We have found many products on the Internet. But I will suggest Thunderbird to Outlook Transfer to be more reliable and safe. If you don’t trust words – try the free demo version of the software.

In other words, if you want to use all the features of this product, you should give your preference to the home license. Outlooktransfer offers the exact features required for an easy process of migration. You can convert any MBOX file to PST format, and it doesn’t matter where you exported these MBOX folders from or which email client you are using.
If you are using the Thunderbird email client and don’t know where your MBOX files are stored, the converter will automatically detect their location, and initiate the conversion process. You can preview any emails and attachments and selectively save them in the PST format. It will take a few seconds to convert Thunderbird files to PST format after clicking the corresponding button. No extra skills are needed.